Variant Tags
This app is designed to take out a lot of the work from being able to filter and create collections for your variant options - such as size and color.
How it works
The app will look at the variant options, and add a tag that takes the format: prefix-option or Prefix Option, depending on if you select to use handle-style tags
If the variant does not have a matching option, then any the tags with that prefix will be removed. Be careful when choosing a prefix, or you could remove a number of your existing tags.
Getting started
In the admin you will want to create a new rule for each type of variant you want to filter on. This means one for size and one for color, for example.
It does not mean one rule for each size (S, M, L, etc.) - do not do this, chaos will ensue.
Options
Title
The title needs to match the title of the option, as defined in your admin.
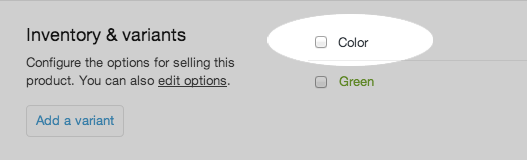
The highlighted area needs to match the value in Power Tools exactly.
Prefix
The prefix is what will be prepended to each tag. Any tags with this format, but that do not match a variant option will have that tag removed.
e.g. For Color as the title, select say 'color', this will then create tags like 'color-red' when using the handle format.
Exclude Sold Out
This will only tag items that are in stock or available for purchase. Once an item goes out of stock it will be untagged.
This is very important when you want to be able to filter on your variants, but you do not want to show the product when that size or color is not longer available.
Use External Inventory Systems
If you are using the Exclude Sold Out option and are not using the built in inventory management within Shopify then check this.
For example if you are using Amazon Marketplace as your inventory system in Shopify, and you wish to use the Exclude Sold Out option this should be checked.
Use Handle Format
This will change the format of the tags, such that they work with the Filter Menu. If you are using the Filter Menu ensure this is checked.
The handle format will make everything lower case and convert spaces to dashes. e.g. 'Color Red' becomes 'color-red'.
Filter Menu Group
You can optionally supply a Filter Menu group to automatically populate. This can be a huge time saver when setting up your store. More details are below.
Keep Filter Menu Sorted
If you select a filter menu group, check this to keep the group sorted (A-Z).
Example setup
A typical example of a setup for filtering by size looks like this:
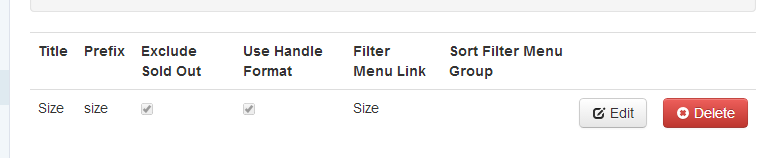
More examples
Product A has a variant with options: Color - Blue that are in stock
If you create a new rule, enter the title as 'Color'. This must match your admin when creating variants.
Then you need to choose a prefix, such as 'color' or 'Color'. This is the prefix that will be added to all tags.
Select if you want to use the handle format, and if you want to exclude sold out items. Save the rule.
This will then tag the product with 'color-blue' if using the handle format, or 'Color Blue' if not.
Product A has a new variant added with options: Color - Red with 1 item in stock.
It will be tagged with 'color-red' or 'Color Red' when the store is next processed.
Product A is then sold in red, and if the exclude sold out items is checked, the tag 'color-red' or 'Color Red' is removed.
Product B has a tag 'colour-available', and no color options. This tag will be removed as it matches the prefix for that rule.
Filter Menu Integration
This feature was primarily developed to enable store owners to filter by variants - such as size and color. If you have worked with Shopify there is an issue if you try to filter by variants whereby it still displays out of stock items in collections.
This is because if you create a collection rule such as 'Variant Title equals Large and Inventory > 0' it will still add the product if sold out in that size. The reason is that the inventory count is on the product, not the variant.
The filter menu integration can save a lot of time and make sure you don't need to delete variants when they are out of stock (the old method).
How it works
When creating a new rule you have the option of adding a filter group. This will then:
- Tag all products with the variant options
- Automatically create a collection for each variant tag if one does not exist
- Add the collection to the filter menu (sorted alphabetically on the tag)
- Save the filter menu and update your site
Setting it up
Firstly create new group in the filter menu, such as 'Size'.
The create a new variant tag rule for sizes, at the point when it asks for a filter group, select the 'Size' filter menu group.
When you save it will update the tags, create any collections and update the filter menu in one.